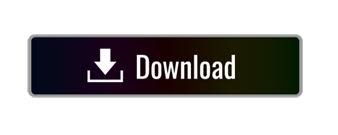
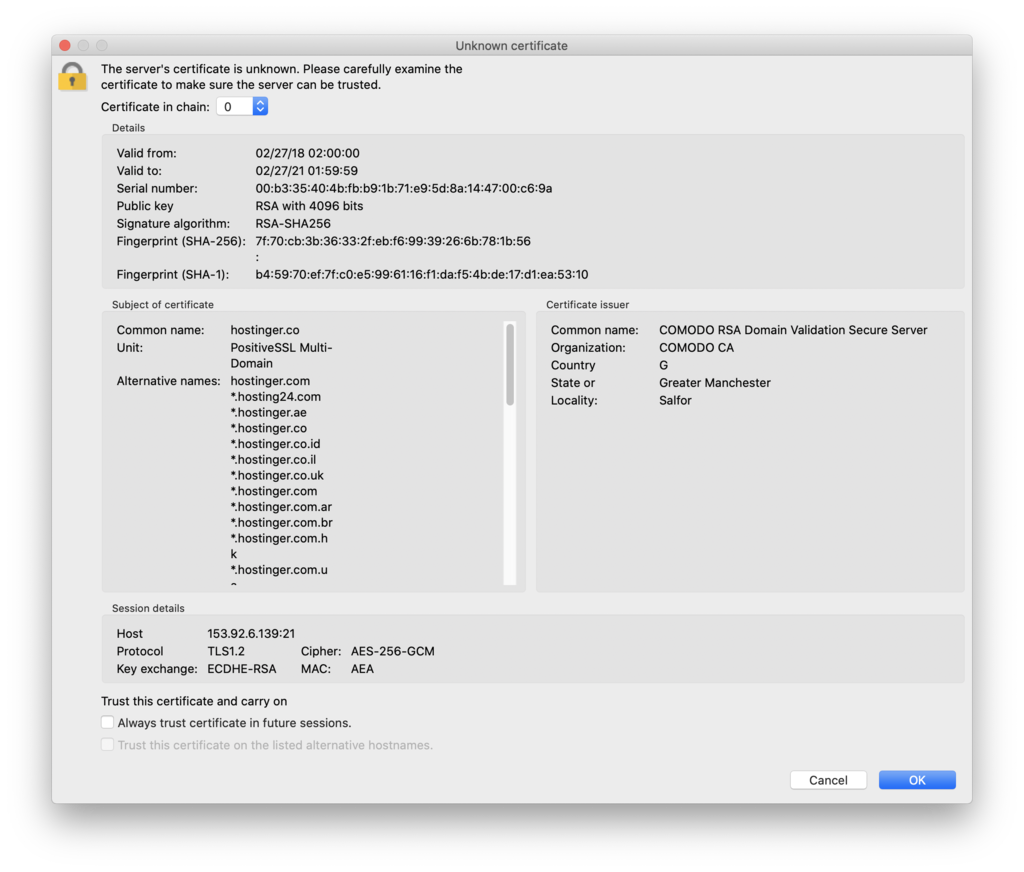
- How to use filezilla client sever how to#
- How to use filezilla client sever software#
- How to use filezilla client sever password#
- How to use filezilla client sever download#
- How to use filezilla client sever windows#
You'll need hostname or IP, username, password and port. You can follow this tutorial even if you use other FTP programs. Port = Minecraft port 21, Shared hosting port: 21 , for VPS service you have to enable FTP, though we can use 22 port.Īfter you enter the login credentials, press "Quickconnect " and that is it. Host = In the service dashboard search for "hostname" or IP Open the program and on the newly opened window, enter the login credentials from the service you want to manage. On the first login try there may be a warning: Password = "Password" or "Login password"Īfter you enter the information, press "Login ". User name = "Login" (web) or "Login name"
How to use filezilla client sever how to#
We will be going over how to force TLS with FileZilla server which can be. FileZilla still receives updates on a regular basis to tackle security issues and performance enhancements.
How to use filezilla client sever windows#
You can easily configure and host your own FTP server on a Windows machine.
How to use filezilla client sever software#
Port = Minecraft port 21, Shared hosting port: 21 , for VPS service you have to enable FTP, though we can use 22 port with SFTP. FileZilla is a free Windows FTP client/server software package. Hostname = In the service dashboard search for "hostname" or IP Open the program and on the newly opened window, enter the login credentials from our service we want to manage.įile protocol = choose FTP (for VPS choose SFTP unless you have configured to have FTP) Open the service you want to manage and find the FTP information:
How to use filezilla client sever download#
So today you will learn how to connect with WinSCP and Filezilla programs, but this lesson will be helpful even if you use any other FTP program.įirst, before using these programs, you will need to download them from here: Using these programs is not difficult, but it can be a bit challenging if you are a complete beginner. In this tutorial, you will learn how to easily connect to system files using any FTP program. Once it is completed you will see the downloaded files on the desired folder on your computer.How to use WinSCP, Filezilla or any other FTP program The download of the files will begin automatically.
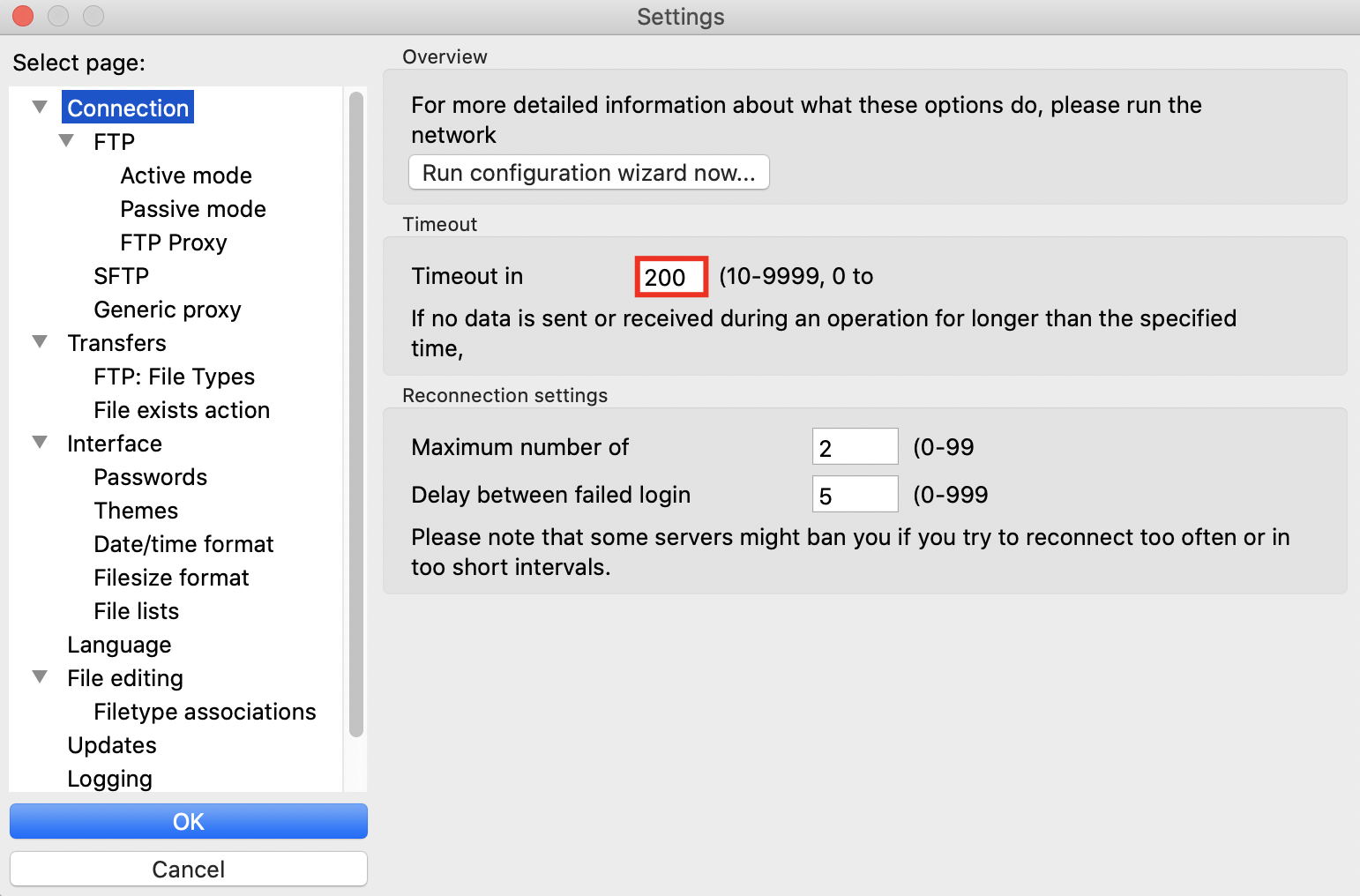
On the right side panel navigate to the folder on your hosting account from where you want to download the files and select the ones you want to download. On the left side panel navigate to the location on your computer where you want to download the files. To download files from your hosting account to your computer, first connect to the hosting account similarly to when you want to upload files. How to download files using the FileZilla FTP client Wait for the upload to complete, after which the uploading of these files will be logged in the Successful Transfers tab at the bottom panel. The transfer will automatically be initiated.

From the menu that shows up, click on Upload. Then, select one or more files from the left side panel (your computer) to be uploaded and right click on them. You will be connected to your hosting account and on the right side of the FTP client window, you will see a list of all the files and folders on your account.įrom the right panel of the FTP client navigate to the folder on your account in which you want to upload the new files, for example – public_html. This is server, the program that will make the computer to accept and manage connections from the Filezilla client (or another FTP program). The username and the password you need to type in are the same as the ones you created in your Site Tools > Site > FTP Accounts. Everyone who use the FTP knows Filezilla client. Once you've downloaded and installed FileZilla from here you need to run the program. Ok Now lets get started Step One - Getting Started. Once you have the FileZilla client downloaded and activated on your computer, enter your domain name in the Host field or you can use the account’s IP address. Make sure you download the file that says filename.exe. How to upload files using the FileZilla FTP client If you would like to change your host, our professionals will assist you with your website files and database transfer. FileZilla is fully compatible with our hosting services. With SiteGround you get unlimited FTP access and unlimited FTP accounts. Here you can download FileZilla software. It is a very popular FTP client and is used by webmasters from all over the world. FileZilla is a powerful and free software for transferring files over the Internet. This tutorial explains how to use FileZilla to upload your website.
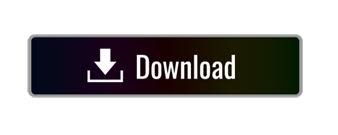

 0 kommentar(er)
0 kommentar(er)
